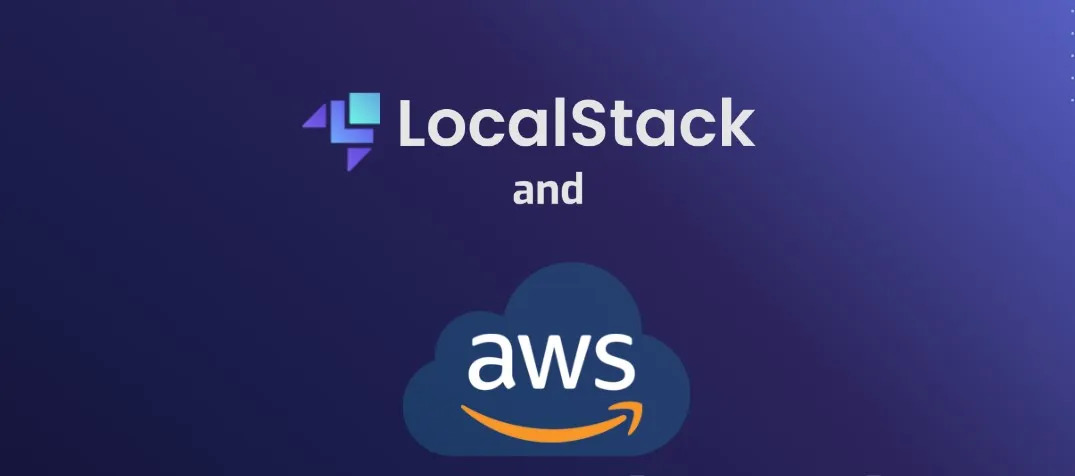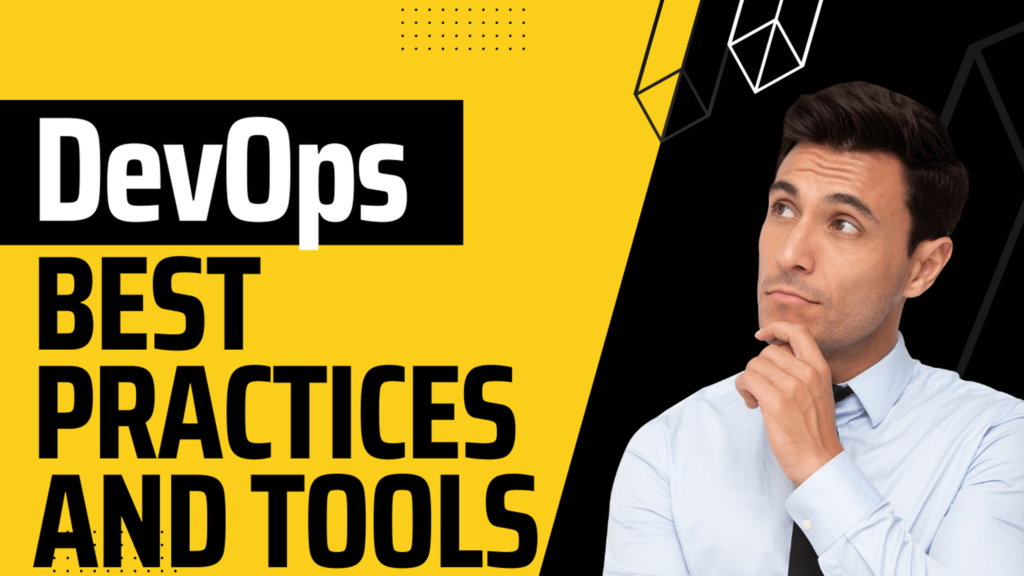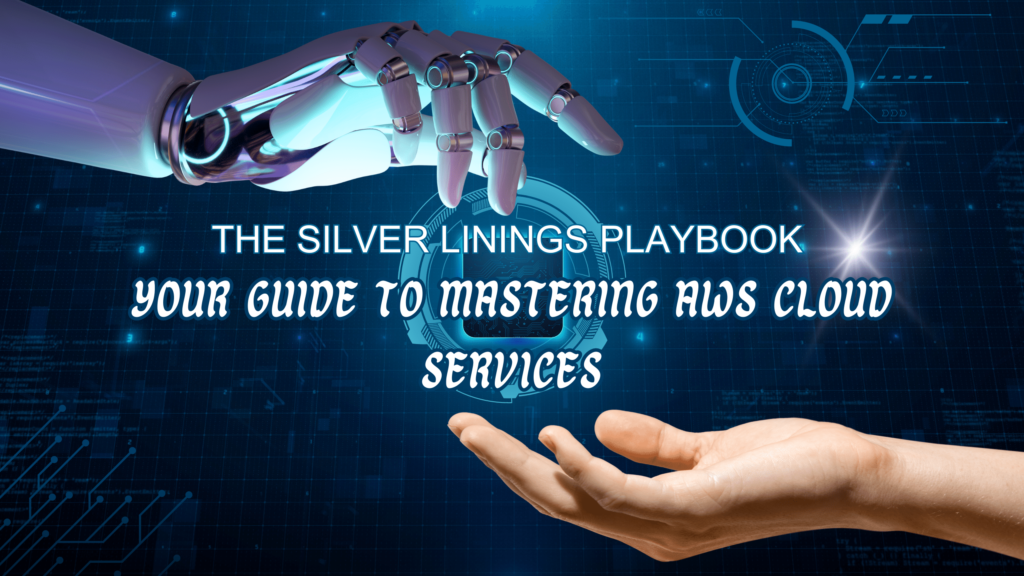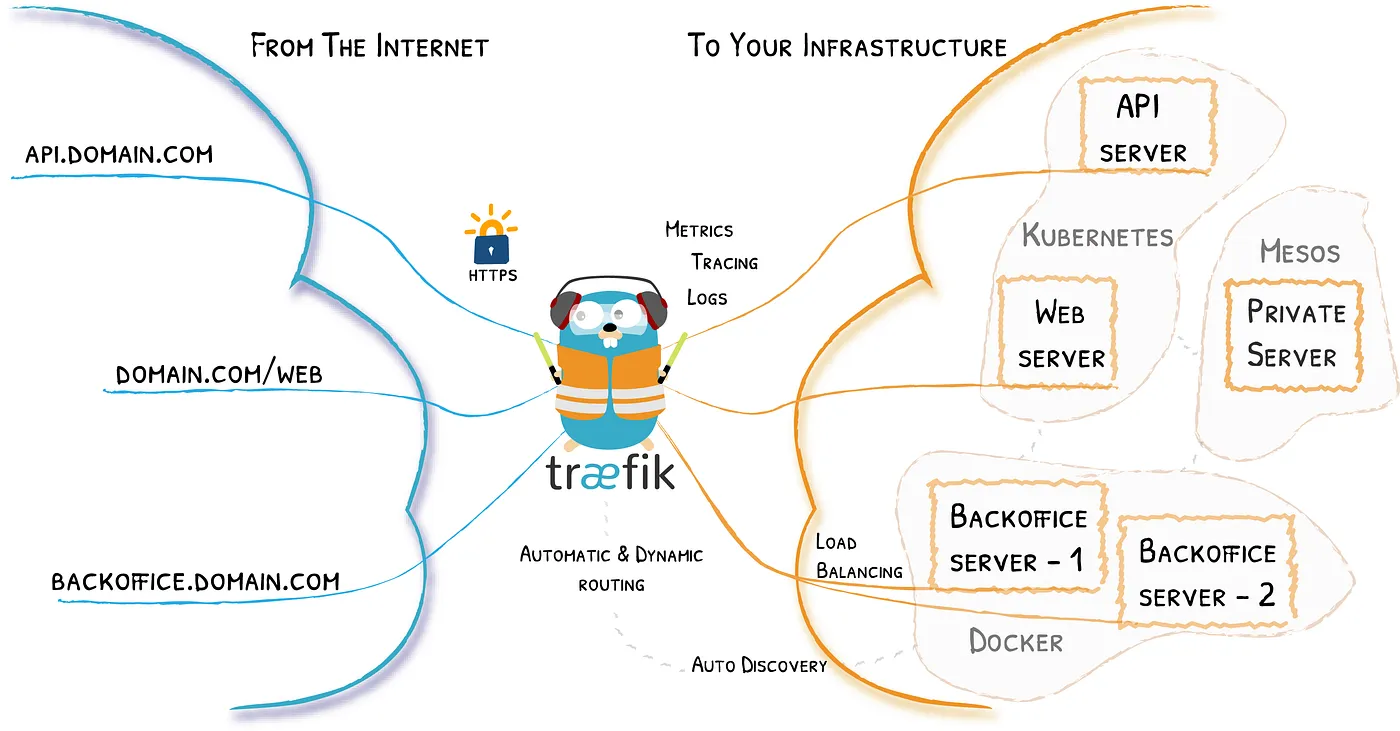What is LocalStack
LocalStack is a cloud service emulator that runs AWS services solely on your laptop without connecting to a remote cloud provider .
How can it help us as a developer?
Whether you are,
- A beginner who is looking to practice your AWS skills but don’t have access to credit card which is required upon AWS registration.
- A student, who wants to gain hands-on experience with AWS services without spending any money.
- A professional who wants to troubleshoot or test your infrastructure configurations offline on your machine, without setting up a separate cloud environment for testing, and then seamlessly transition to your main AWS production environment once everything is ready and optimized,
then LocalStack has got you covered. Because the last thing you want to do is set up an AWS environment to improve your skills, only to accidentally shoot yourself in the foot with a ridiculous amount of money because you didn’t know about cost plans or didn’t setup budget alerts.

There are currently more than 60 emulated AWS cloud services (and most of them free) provided by LocalStack. As an introduction we will create an S3 bucket and emulate the deployment of a static website and witness that it works just as if it were deployed on AWS S3.

You can go to the official LocalStack website and log into your account or create a new one to see all the services provided by localStack on the dashboard. We can spin up and configure each and every service in the web dashboard but in our demo we will use the CLI to interact with our resources.
Installation
There are two ways to run LocalStack in your pc. You can install it using the python package manager (pip) on your machine or just use docker to run a LocalStack container.
- Using PIP
python -m virtualenv venvvenv/Scripts/activatepip install localstack2. Starting LocalStack with Docker
If you have docker desktop installed on your machine, make sure the docker daemon is running and run the command below.
docker run --rm -it -p 4566:4566 -p 4510-4559:4510-4559 localstack/localstackFor this article, I will use the first choice and install localstack using pip. We also need to install AWS Command Line Interface so that we can interact with the underlying emulated services.
To download the AWS Command Line Interface go to AWS CLI Docs and find AWS CLI MSI installer for Windows, then run the setup. After the installation is complete, then lets proceed and configure the CLI using the commands below.aws configure
AWS Access Key ID:test
AWS Secret Access Key:test
Default region name :us-east-1
Default output format[None]
The next step is to run LocalStack. So open a terminal and run the following : -localstack start -d

This will start LocalStack on localhost port 4566.
When interacting with LocalStack to emulate AWS services it’s important to configure your AWS CLI or SDK to point to the LocalStack endpoint URL. This allows you to interact with LocalStack easily without having to specify the --endpoint-url option every time you run a command.
Another option is installing a tool called “awslocal” which is a wrapper around the AWS CLI for LocalStack. It automatically configures the CLI to use the LocalStack endpoint URL, saving you from the manual step of specifying the --endpoint-url option.
Example 1 – Creating S3 bucket
Lets create an S3 bucket and interact with the API,aws –endpoint-url=http://localhost:4566 s3api create-bucket –bucket testbucket

Lets see our list of buckets. aws –endpoint-url=http://localhost:4566 s3api list-buckets

Create a test file and copy it to the created bucket.aws –endpoint-url=http://localhost:4566 s3 cp test.txt s3://testbucket

Lets make sure the file is uploaded to the bucket.aws –endpoint-url=http://localhost:4566 s3api list-objects –bucket testbucket

Example 2 – Host a static website
In order to host a static website inside the S3 bucket we just created above, we need to prepare two html files: index.html and error.html and put them in a folder called website.
The index.html file serves as the main entry point for your website, representing the content and structure of your homepage.
On the other hand, the error.html file is used to create custom error pages that gets displayed during HTTP errors like 404 (Not Found) or 403 (Forbidden).
We also can attach a bucket policy and allow public access to all of its contents. So create a file named bucket_policy.json in the root directory and add the following code:
{
"Version": "2012-10-17",
"Statement": [
{
"Sid": "PublicReadGetObject",
"Effect": "Allow",
"Principal": "*",
"Action": "s3:GetObject",
"Resource": "arn:aws:s3:::testbucket/*"
}
]
}Lets go ahead and sync the website folder that contains our files to the S3 bucket using the command below.aws –endpoint-url=http://localhost:4566 s3 sync .\website\ s3://testbucket

Finally, we enable static website hosting on the bucket and configure the index and error documents:aws –endpoint-url=http://localhost:4566 s3 website s3://testbucket/ –index-document index.html –error-document error.html
Our website is now hosted on the emulated S3 bucket. So lets browse to “http://testbucket.s3website.localhost.localstack.cloud:4566/” and see what it looks like.

Conclusion
In this article we saw the capability of LocalStack in emulating a wide range of AWS services on how it can benefit to configure and test our infrastructure setups and also how it can be a tool to develop hands on AWS experience for beginners. If you have any doubts or questions regarding the article or want to know about other AWS services that can be emulated by LocalStack, feel free to share them in the comment section.