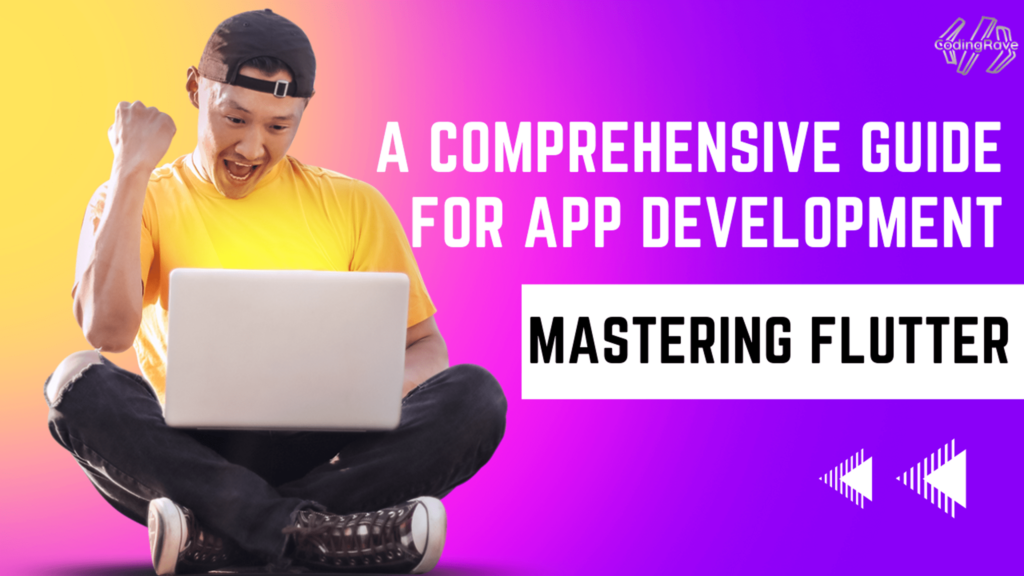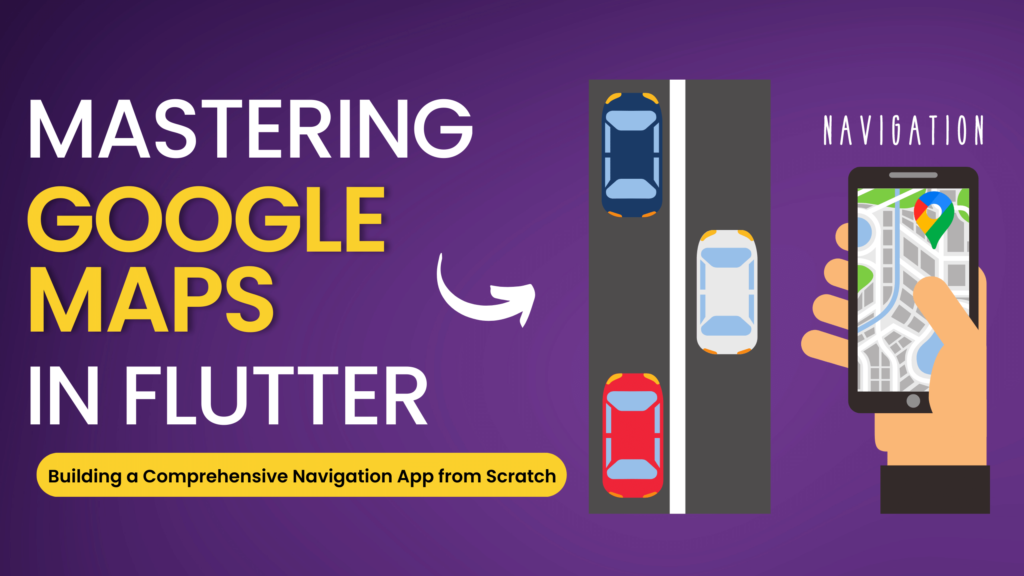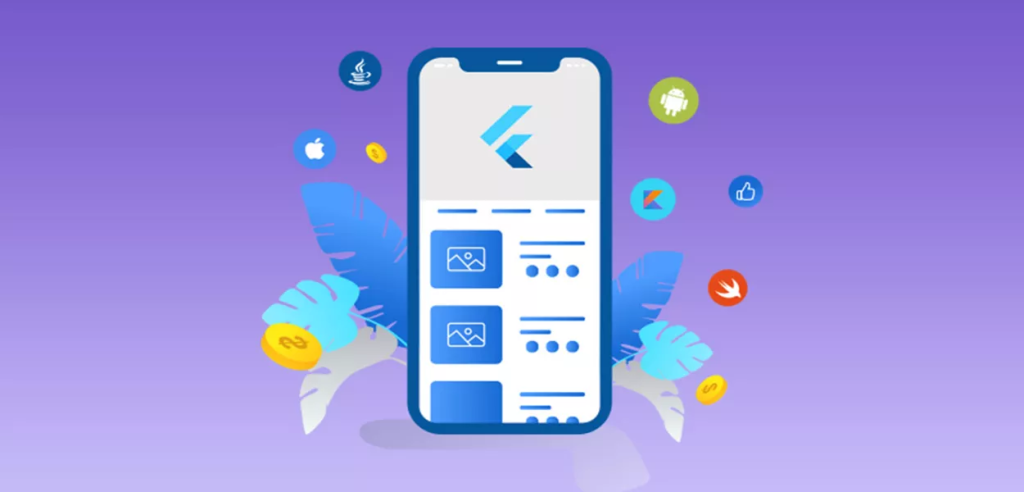In the modern app development landscape, the importance of responsive UI cannot be overstated. As the variety of device form factors continues to expand, from handheld smartphones to large desktop screens, creating user interfaces that adapt seamlessly across different sizes and platforms has become essential. Responsive UI design ensures that applications are accessible, user-friendly, and aesthetically pleasing on any device, providing a consistent user experience that meets the expectations of today’s tech-savvy audience.
Flutter emerges as a powerful framework in this context, offering extensive capabilities for building cross-platform responsive designs. Its widget-centric approach, combined with a rich set of layout tools and widgets, allows developers to create UIs that automatically adjust to the screen size and orientation, maintaining visual integrity and functional coherence. Whether it’s a compact mobile screen or an expansive desktop display, Flutter facilitates the development of apps that look and feel right at home on every device.
The framework’s ability to compile to native code for multiple platforms, including Android, iOS, web, and desktop, underscores its versatility in handling responsive design. This capability ensures that Flutter apps not only perform well but also align with the specific design standards and user interaction patterns of each platform. With Flutter, developers can craft responsive UIs that transcend the boundaries of traditional mobile app development, venturing into the realms of web and desktop applications with a single codebase.
Fundamentals of Responsive Design in Flutter
Responsive design in Flutter is essential for creating applications that provide an optimal user experience across a wide range of devices and screen sizes. Understanding the fundamentals of responsiveness and how it impacts user experience is key to building successful Flutter apps.
Understanding Responsiveness and Its Impact on User Experience
- Responsiveness Defined: Responsiveness in UI design refers to the ability of an app to adapt its layout and functionality to suit different device screen sizes, orientations, and resolutions. This adaptability ensures that the app remains usable and visually appealing, regardless of the device it’s viewed on.
- Impact on User Experience: A responsive app offers a seamless experience to users, automatically adjusting to their device’s screen. This not only enhances usability but also contributes to a positive perception of the app, leading to increased user satisfaction and retention.
Core Concepts of Responsive Design in Flutter
Fluid Layouts:
Fluid layouts use relative sizes and positions rather than absolute ones, allowing UI elements to scale and move based on the screen size.Widgets like Flexible, Expanded, and layout builders such as ConstrainedBox and AspectRatio help create layouts that respond dynamically to their environment.
Container(
width: double.infinity, // Makes the container adapt to the screen width
child: Text('Responsive Text'),
);Flexible Widgets:
Flutter’s layout system includes widgets designed to be inherently flexible and responsive, such as ListView, GridView, and Wrap, which automatically adjust based on the available space.
These widgets ensure that content is presented optimally, whether in a compact mobile view or on a larger desktop screen.
GridView.count(
crossAxisCount: 4, // Adjusts based on screen size and orientation
children: List.generate(20, (index) {
return Center(
child: Text('Item $index'),
);
}),
);Media Queries:
Media queries in Flutter are used to obtain information about the device, including size, orientation, and aspect ratio. This data can be used to make decisions about how the UI should adapt.
By using MediaQuery.of(context), you can fetch current media attributes and tailor your app’s layout and behavior accordingly.
GridView.count(
crossAxisCount: 4, // Adjusts based on screen size and orientation
children: List.generate(20, (index) {
return Center(
child: Text('Item $index'),
);
}),
);Understanding and implementing these fundamental concepts in Flutter allows developers to create interfaces that are not just visually appealing but also functionally robust across different devices, ensuring a high-quality user experience in every context.
Designing Responsive Layouts
Creating responsive layouts in Flutter involves utilizing various widgets and techniques to ensure that UI elements adapt gracefully to different screen sizes and orientations. Here’s how you can leverage Flutter’s layout widgets like Column, Row, and Flex to build flexible UI structures.
Techniques for Creating Adaptive Layouts
- Using Proportional Sizes:
- Instead of using absolute dimensions, use relative sizes for widgets to make them scale with the screen size. This can be achieved through percentages or using the
FlexibleandExpandedwidgets withinRowandColumn.
- Instead of using absolute dimensions, use relative sizes for widgets to make them scale with the screen size. This can be achieved through percentages or using the
- Handling Orientation Changes:
- Use the
OrientationBuilderwidget to detect changes in screen orientation and adjust the layout accordingly. For example, you might switch from aColumnlayout in portrait mode to aRowlayout in landscape mode.
- Use the
- Adaptive Padding and Margins:
- Apply padding and margins proportionally, often based on screen width or height, to ensure consistent spacing across devices. The
MediaQueryobject can provide screen dimensions to help with these calculations.
- Apply padding and margins proportionally, often based on screen width or height, to ensure consistent spacing across devices. The
Using Column, Row, and Flex Widgets for Flexible UI Structures
Column and Row Widgets: Column and Row are the most fundamental layout widgets in Flutter, allowing vertical and horizontal arrangement of child widgets, respectively. They are essential for creating responsive designs, as they can be combined with Flexible and Expanded widgets to allocate space dynamically.
Column(
children: <Widget>[
Expanded(
flex: 2,
child: Container(color: Colors.red),
),
Expanded(
flex: 1,
child: Container(color: Colors.green),
),
],
);Flex Widget: The Flex widget is a more generic version of Row and Column and can support both horizontal and vertical orientations. It allows more complex and adaptable layouts, especially when combined with Flexible children.
Flex(
direction: Axis.vertical, // Can be Axis.horizontal for a Row-like layout
children: <Widget>[
Flexible(
flex: 1,
child: Container(color: Colors.blue),
),
Flexible(
flex: 1,
child: Container(color: Colors.yellow),
),
],
);Using these widgets in combination with responsive design principles enables the creation of UIs that are inherently flexible and adaptive. By structuring the UI in a modular way, where each component adjusts according to the available space, you can ensure that your Flutter app provides an optimal user experience on any device, from the smallest smartphone to the largest desktop screen.
Utilizing Adaptive Widgets
Flutter’s adaptive widgets are designed to automatically adjust their behavior and styling based on the platform, ensuring that your app provides a native look and feel across different devices. These widgets are crucial for creating a unified user experience in cross-platform app development.
Overview of Flutter’s Adaptive Widgets
Adaptive widgets in Flutter detect the platform on which the app is running and adapt their appearance and functionality accordingly. This means that the same widget can exhibit different behaviors and styles on iOS, Android, web, or desktop platforms, aligning with the design language and user expectations of each platform.
Examples of Adaptive Widgets
AdaptiveAppBar: While there isn’t a built-in AdaptiveAppBar in Flutter, the concept refers to creating an app bar that adjusts its design to match the platform. You can use the platform library to determine the OS and then customize the app bar accordingly.
AppBar appBar;
if (Platform.isIOS) {
appBar = AppBar(title: Text('iOS Style'));
} else {
appBar = AppBar(title: Text('Android Style'));
}ScrollView: ScrollView in Flutter inherently adapts to the scrolling behavior of the platform. On Android, you’ll get material design’s touch feedback and scroll dynamics, whereas on iOS, the bounce effect and scroll dynamics match the Cupertino style.
SingleChildScrollView(
child: Column(
children: [/* Your content here */],
),
);Adaptive Widgets from Flutter’s Material and Cupertino Libraries: Flutter provides Material widgets for Android and Cupertino widgets for iOS, which are designed to mimic the respective platform styles.
For truly adaptive design, consider using widgets like CupertinoSlider for iOS and Slider for Android, or you can use packages that offer platform-adaptive widgets.
Widget buildSlider(BuildContext context) {
return Platform.isIOS
? CupertinoSlider(
value: _sliderValue,
onChanged: (double newValue) {
setState(() { _sliderValue = newValue; });
},
)
: Slider(
value: _sliderValue,
onChanged: (double newValue) {
setState(() { _sliderValue = newValue; });
},
);
}By leveraging these adaptive widgets, developers can build Flutter apps that not only look native on any platform but also behave in a way that users expect, whether they are on a mobile device or a web browser. This adaptability is key to creating inclusive and accessible applications that offer a seamless experience across all user touchpoints.
Implementing Media Queries
Media queries in Flutter are a powerful tool for building responsive layouts, allowing developers to obtain screen size, orientation, and other media properties to conditionally render UI elements. By using media queries, you can create designs that adapt effectively to different screen dimensions and orientations.
How to Use Media Queries in Flutter
Media queries provide information about the current media environment, such as the device’s height, width, pixel density, and orientation. This data can be used to make decisions about how the UI should be structured and displayed.
Obtaining Screen Size and Orientation: You can access the media query data from the BuildContext using MediaQuery.of(context). This gives you the size, orientation, and other properties of the current screen.
var screenSize = MediaQuery.of(context).size; // Gets the size of the screen
var orientation = MediaQuery.of(context).orientation; // Gets the orientation of the screenConditionally Rendering UI Elements: With the screen size and orientation data, you can conditionally render different UI elements or layouts. For example, you might want to show a detailed multi-column layout on larger screens while sticking to a simpler single-column layout on smaller devices.
Widget build(BuildContext context) {
var width = MediaQuery.of(context).size.width;
return width > 600 ? buildTabletLayout() : buildMobileLayout();
}Code Examples Demonstrating Media Queries
Responsive Grid Layout: Here’s an example of how to use media queries to create a responsive grid layout that adjusts the number of columns based on the screen width.
Widget build(BuildContext context) {
// Determine the number of grid columns based on screen width
var width = MediaQuery.of(context).size.width;
int gridColumns = width > 1200 ? 4 : width > 600 ? 3 : 2;
return GridView.builder(
gridDelegate: SliverGridDelegateWithFixedCrossAxisCount(
crossAxisCount: gridColumns,
),
itemBuilder: (context, index) => MyGridItem(index),
);
}Adaptive Layout Based on Orientation: Use the orientation information to switch between different layouts, optimizing for user experience in portrait and landscape modes.
Widget build(BuildContext context) {
var orientation = MediaQuery.of(context).orientation;
return orientation == Orientation.portrait
? buildPortraitLayout()
: buildLandscapeLayout();
}Implementing media queries allows for dynamic and responsive UI designs that can adjust to the varying screen sizes and orientations of different devices. By effectively leveraging this feature in Flutter, developers can ensure that their applications offer an optimized and user-friendly experience across all devices.
Handling User Input and Interactions
In Flutter, creating an app that feels intuitive across both mobile and web platforms requires careful consideration of how users interact with their devices. This means designing for touch on mobile devices and mouse or keyboard inputs on web and desktop platforms.
Designing for Touch and Mouse/Keyboard Inputs
- Adaptive Input Methods: On mobile, users primarily interact with touch gestures like tap, swipe, and pinch. On desktop and web, however, mouse clicks, scroll wheels, and keyboard inputs are more common. Your app should adapt to these input methods to provide a seamless user experience.
- Hover Effects and Visual Feedback: Implement hover effects for desktop and web platforms to give visual feedback when a cursor interacts with clickable elements. In Flutter, you can use
MouseRegionorInkWellwidgets to add these effects.
Best Practices for Ensuring Interactive Elements Work Intuitively
- Consistent and Clear Interactive Elements: Buttons, forms, and other interactive elements should be clearly identifiable and consistent across all platforms. This can be achieved through size, color, and placement, ensuring that elements are easily accessible regardless of the input method.
- Gestures and Actions Adaptation: Ensure that gestures and actions are appropriately mapped for each platform. For example, a swipe gesture in a mobile app might translate to a scroll or drag action on the desktop.
- Form Factor Consideration: Account for different form factors in your design. Larger clickable areas are necessary for touch interactions on mobile devices, while precise click points work better for mouse interactions.
- Accessibility: Make sure that all interactive elements are accessible, providing alternative navigation options like keyboard shortcuts for web and desktop users and ensuring that touch targets are adequately sized for mobile users.
- Testing Across Devices: Thoroughly test your app’s interactive elements on various devices to ensure that inputs are recognized correctly and actions perform as expected.
Example Code for Handling Input Methods
Implementing Hover Effects:
Widget build(BuildContext context) {
return MouseRegion(
onHover: (event) => setState(() => _isHovered = true),
onExit: (event) => setState(() => _isHovered = false),
child: Container(
color: _isHovered ? Colors.blue : Colors.transparent,
child: Text('Hover over me!'),
),
);
}Adapting Buttons for Touch and Mouse:
Widget build(BuildContext context) {
return GestureDetector(
onTap: () => print('Tapped!'),
child: MouseRegion(
cursor: SystemMouseCursors.click,
child: Container(
padding: EdgeInsets.all(16),
decoration: BoxDecoration(
color: Colors.lightBlue,
borderRadius: BorderRadius.circular(8),
),
child: Text('Click or tap me!'),
),
),
);
}By following these best practices and adapting your Flutter app to handle various user input methods effectively, you can create an experience that is intuitive and satisfying for all users, regardless of how they interact with your app.
Responsive Images and Media Content
In responsive design, images and media content must adapt to various screen sizes and resolutions while maintaining their aspect ratio and quality. Here’s how to manage images and media content in Flutter to ensure they are responsive and optimized for different devices.
Strategies for Displaying Responsive Images
Maintaining Aspect Ratio:
Use the AspectRatio widget to keep the media content’s aspect ratio consistent, regardless of the screen size.
For images, consider using the FittedBox widget with BoxFit properties to scale and fit the content appropriately without distortion.
AspectRatio(
aspectRatio: 16 / 9,
child: Image.network('https://example.com/image.jpg', fit: BoxFit.cover),
);Scalable Image Assets:
Provide multiple resolutions of image assets and select the appropriate size dynamically based on the screen’s DPI (dots per inch) to ensure clarity and reduce unnecessary data usage.
Techniques for Loading and Displaying Assets Dynamically
Dynamic Asset Selection:
Implement logic in your Flutter app to choose assets based on the device characteristics, such as screen size, orientation, and resolution.
For web and desktop platforms, consider higher resolution images due to larger display sizes, whereas for mobile, optimize for speed and bandwidth.
String getImageForScreenSize(BuildContext context) {
var size = MediaQuery.of(context).size;
if (size.width > 800) {
return 'assets/images/large_image.png';
} else {
return 'assets/images/small_image.png';
}
}Lazy Loading of Images:
Use lazy loading techniques to load images only when they are needed or about to enter the viewport, reducing initial load time and memory usage.
The ListView.builder or GridView.builder in Flutter can be used to load images on-demand as the user scrolls.
ListView.builder(
itemCount: imageUrls.length,
itemBuilder: (context, index) {
return Image.network(imageUrls[index]);
},
);Caching Mechanisms:
Implement caching strategies for images and media content to avoid re-fetching data unnecessarily. Flutter’s CachedNetworkImage widget can be used to cache images fetched from the web and display them efficiently.
CachedNetworkImage(
imageUrl: 'https://example.com/image.jpg',
placeholder: (context, url) => CircularProgressIndicator(),
errorWidget: (context, url, error) => Icon(Icons.error),
);By applying these strategies and techniques, you can ensure that images and media content in your Flutter app are responsive, efficiently loaded, and beautifully presented across all device types, contributing to a polished and user-friendly experience.
Testing and Debugging Responsive UIs
Ensuring that your Flutter app’s UI is responsive and functions correctly across various devices and screen sizes requires thorough testing and debugging. Here are the tools and methods you can use to test responsive designs in Flutter, along with tips for debugging common layout issues.
Tools and Methods for Testing Responsive Designs
- Flutter’s Built-in Tools:
- Use the Flutter Inspector, part of Flutter DevTools, to examine the layout and widget trees. It helps identify how different widgets behave on different screen sizes.
- The device simulator in Flutter IDE plugins (like Android Studio or VS Code) allows you to test your app on various screen sizes and resolutions.
- Physical Device Testing:
- Test on a range of physical devices with different screen sizes and resolutions to ensure the app behaves as expected in real-world scenarios.
- Automated Testing:
- Implement automated tests using Flutter’s testing framework to check that UI elements adapt correctly to different screen dimensions.
- Use golden file testing to ensure that UI elements render correctly at various screen sizes.
Tips for Debugging Common Responsive Layout Issues
- Overlapping Widgets:
- Use the
Wrapwidget instead ofRoworColumnif elements overflow on smaller screens.Wrapadjusts the layout dynamically to fit the available space. - Employ
FlexibleorExpandedwidgets to give elements the ability to resize according to the screen dimensions.
- Use the
- Incorrect Scaling:
- Ensure that size calculations are based on screen dimensions using
MediaQueryto get the current screen size and scale elements proportionately. - Avoid using absolute pixel values for sizing; instead, use percentage-based dimensions or screen size fractions.
- Ensure that size calculations are based on screen dimensions using
- Aspect Ratio Distortion:
- Use the
AspectRatiowidget to maintain the aspect ratio of images or containers when resizing. - Test with images and containers of different aspect ratios to ensure they scale correctly.
- Use the
- Visibility Issues on Different Devices:
- Consider the visibility of elements on various devices. What’s easily visible on a large desktop screen might be too small on a mobile device.
- Use media queries to adjust font sizes, button sizes, and other interactive elements based on the device screen size.
- Debugging Tools:
- Utilize debugging tools like layout bounds visible in the Flutter Inspector to visually understand how different elements are fitting within the screen space.
- Log screen sizes and widget dimensions during testing to better understand how the layout adjusts on different devices.
By leveraging these tools and methods, along with applying strategic debugging practices, developers can effectively ensure that their Flutter apps offer a responsive, adaptable, and user-friendly experience across all devices and screen sizes.
Real-World Case Studies
Examining real-world Flutter apps that excel in responsive UI design can provide valuable insights into effective strategies and best practices. Here are some examples of successful Flutter apps with outstanding responsive design and the lessons learned from their implementations.
Case Study 1: Reflectly
- Overview: Reflectly is a personal journal app that uses Flutter to deliver a smooth, responsive UI across both mobile and web platforms. Its design adapts seamlessly to various screen sizes, enhancing user engagement and experience.
- Responsive Strategies:
- Utilized media queries extensively to adjust layouts, ensuring optimal usability on devices ranging from smartphones to tablets and desktops.
- Employed flexible grid layouts to present content beautifully and consistently across different screen dimensions.
- Lessons Learned:
- A strong focus on user-centric design and responsiveness can significantly increase app usability and satisfaction.
- Testing on multiple devices and form factors is crucial to understanding and addressing the diverse needs of users.
Case Study 2: The New York Times – KenKen Puzzle
- Overview: The New York Times’ KenKen puzzle app showcases how Flutter can be used to create responsive games that are accessible on a wide array of devices, providing a consistent gaming experience.
- Responsive Strategies:
- Implemented vector graphics and scalable layouts to ensure that game elements remain clear and accessible on all screen sizes.
- Adaptive controls were designed to accommodate both touch and mouse/keyboard inputs, enhancing the gameplay experience on different devices.
- Lessons Learned:
- Maintaining gameplay consistency across platforms is key to retaining users and providing an enjoyable experience.
- Leveraging Flutter’s capabilities for handling input methods and scalable graphics can greatly enhance the responsiveness and appeal of gaming apps.
Case Study 3: Alibaba
- Overview: Alibaba, one of the world’s largest e-commerce platforms, utilized Flutter to create a responsive app that delivers a native shopping experience across mobile and web platforms.
- Responsive Strategies:
- Developed a flexible layout system that dynamically adjusts to various screen sizes, ensuring product listings and details are clearly presented.
- Used custom widgets and animations that respond to user interactions differently on mobile and desktop, optimizing the shopping experience.
- Lessons Learned:
- In e-commerce apps, responsive design not only contributes to aesthetic appeal but also to the functionality and efficiency of shopping processes.
- Effective synchronization between mobile and web versions of the app can lead to increased user trust and transaction volume.
These case studies demonstrate that with Flutter, creating apps with responsive UIs that cater to a wide user base across different platforms is not only feasible but also beneficial for enhancing user engagement and business success. The key takeaways include the importance of adaptive layouts, cross-platform input handling, and thorough testing to ensure a consistent and satisfying user experience.
Conclusion
In conclusion, mastering responsive UI in Flutter is crucial for developing apps that provide an optimal and consistent user experience across all device types and screen sizes. As demonstrated by successful case studies like Reflectly, The New York Times’ KenKen Puzzle, and Alibaba, Flutter’s robust framework and versatile widgets enable developers to create flexible, adaptive, and intuitive interfaces that resonate with users on multiple platforms.
The journey to creating responsive UIs in Flutter involves understanding the core concepts of responsive design, utilizing adaptive widgets, implementing media queries, handling various user inputs, and optimizing images and media content. These elements work together to ensure that applications not only look great but also function seamlessly, providing users with a smooth and engaging experience.
Real-world implementations underscore the significance of responsive design in today’s digital landscape, where users access applications from a diverse array of devices. Learning from these examples, developers can adopt best practices and innovative approaches to responsive design, ensuring their Flutter apps are accessible, user-friendly, and successful in meeting the needs of a broad audience.
Ultimately, investing in responsive UI design within Flutter apps is not just about aesthetic appeal or technical compliance; it’s about creating inclusive, adaptable, and engaging digital experiences that delight users and support the evolving dynamics of mobile and web interactions.